How to Add Battery Icon to Taskbar Windows 7
Fix: Battery Icon is Missing in Windows 7
Passionate about all elements related to Windows and combined with his innate curiosity, Ivan has delved deep into understanding this operating system, with a specialization in drivers and driver troubleshooting. When he's not tackling... Read more
Updated: Posted: September 2014
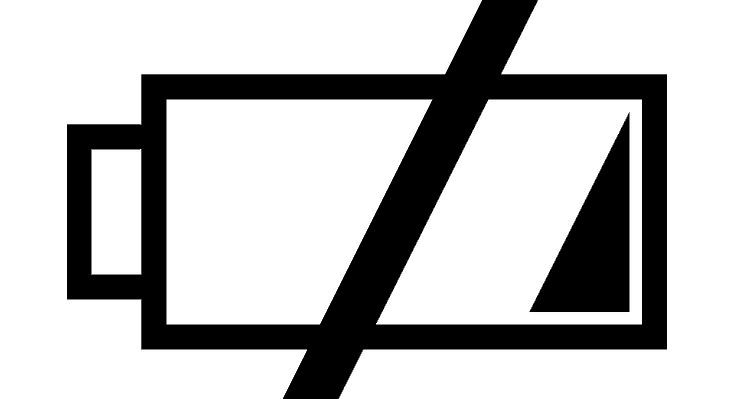
Have you just installed your Windows 10, 8, 7 operating system and your battery icon is missing from your desktop? For this particular issue, we have some steps that we need to take to bring back your battery icon.
Having your battery icon missing from the system tray can get pretty annoying seeing that you might be at work or on a vacation and you don't have access to the power outlet to charge your laptop.
![]()
Not being able to see how much power is left on your laptop's battery in Windows 8.1, 8, Windows 7 or Windows 10 might cause you to lose everything you worked on because of an unexpected shutdown. You won't have to worry about the battery icon anymore because you will list four methods to fix this problem so that you can go on with your everyday Windows 8.1, 8, 7 usage.
The battery icon is missing from the taskbar
- Check 'Show icon and notification' settings
- Uninstall Microsoft AC adapter
- Use SFC scan
- Refresh your PC
1. Check 'Show icon and notification' settings
- In the start screen of Windows 8.1, 8, 7 you will need to left click on the "Desktop" icon to take to the desktop mode.
- Left click on the small arrow you have in the lower right side of the screen that is pointing up.
- Left click on the "Customize" button you have there.
- Now you will have a list with options, look in there for the "Power" option.
- Left click on the drop down menu next to "Power" and select the "Show icon and notification" option.
- Left click on the "OK" button you have in the lower side of the screen.
- Reboot the Windows 8.1, 8, 7device and check if your battery icon shows up now.
- RELATED: 15 best laptop battery testing software to use
2. Uninstall Microsoft AC adapter
- Press and hold the buttons "Windows" and "R".
- After the Run window pops up you need to type in there "devmgmt.msc" and press the "Enter" button on the keyboard.
- In the window that opens up you will have on the left an option that says "Batteries". Left click on that option.
- In the "Batteries" list you will be presented with a "Microsoft AC adapter" icon.
- Left click on the "Microsoft AC Adapter" icon and choose the "Uninstall" feature.
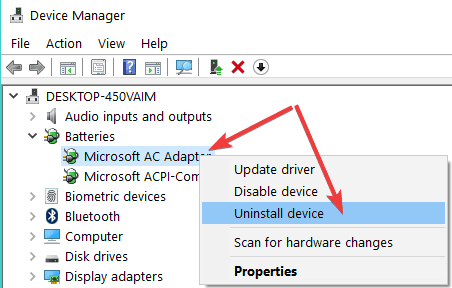
- You will get a pop up message where you will need to left click on " OK".
- Left click on the "Action" tab you have in the upper side of the "Device manager" window.
- Left click on the "Scan for hardware changes" option presented in the "Action" menu.
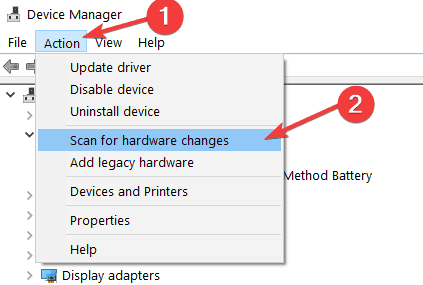
- Reboot the Windows 8 device and see if after the startup your battery icon shows up.
3. Use SFC scan
- In the menu presented in the start screen you will need to type "cmd".
- After your Windows 8.1, 8, 7 system finds the "cmd" icon you will need to left click on it and select "Run as administrator" feature.
- In the "Command Prompt" window you need to type "sfc /scannow" and press the "Enter" button on the keyboard.

- After the verification is completed you will need to reboot the Windows 8.1, 8, 7 system and check again for the battery icon.
- RELATED: Monitor your laptop battery health on Windows 10 with these great tools
4. Refresh your PC
Note: Do this only if the three methods above did not work for you.
- Move the mouse cursor to the lower right side of the screen.
- Left click on the"Settings" icon you have in that menu.
- In the "Settings" feature left click on "Change PC settings".
- In the "PC settings" feature left click on the "General" tab.
- Left click on "Refresh your PC without affecting your files" and left click on the "Get started" button under that topic.
Note: this feature will uninstall any apps you installed after the installation of the Windows 8.1, 8, 7 system but you will be able to see a list of the apps that were uninstalled on the desktop and copy them again to your system afterwards. - Left click on the "Next" button to proceed.
- After the process is finished you will have to press on the "Refresh" button.
- After the process is complete check to see if you have your battery icon back to your system tray.
- If it doesn't show try another reboot of the Windows 8.1, 8, 7 PC.
It is worth mentioning that even the latest Windows OS version, Windows 10, is affected by similar issues. Indeed, Microsoft has yet to permanently fix this missing battery icon problem. So, if you already upgraded to Windows 10, and your battery icon is nowhere to be seen, check out this troubleshooting guide and follow the instructions available there to fix it.
So, there you have it, these quick methods can help you bring back your battery icon in Windows 8.1, 8, 7 and carry on your work. For any questions or misunderstandings regarding this subject, drop us a line in the comments below.
RELATED STORIES TO CHECK OUT:
- How to Enable Battery Power Icon in the Taskbar on Windows 10
- Full Fix: Laptop battery won't charge in Windows 10, 8.1, 7
- Top 10 Windows 10 laptops with the best battery life
![]()
Newsletter
How to Add Battery Icon to Taskbar Windows 7
Source: https://windowsreport.com/fix-battery-icon-missing-windows-8/